1. Подбираем подходящее изображение. Выбираем инструмент «Прямоугольная область» (М) и делаем выделение на изображении для рамки.
2. Нажимаем внутри прямоугольника правой кнопкой мыши и выбираем «Трансформировать выделенную область», затем ещё раз нажимаем правую кнопку мыши и выбираем «Перспективу». Трансформируем рамку примерно так:

3. Нажимаем Ctrl + J для переноса выделенной рамки на отдельный слой, назовём его «Рамка».
4. Переходим на нижний слой – «Задний план» и делаем дубликат Заднего плана.( Ctrl + J ), затем с нажатой клавишей Ctrl щёлкаем по окну слоя «Рамка» чтобы загрузить область рамки.
5. Нажимаем Ctrl + Shift + I чтобы инвертировать выделение и далее Ctrl + J , чтобы выделенную область поместить на отдельный слой, назовём его «Верхний».
6. В окне Слои ( Layers ) гасим глазки на всех слоях, кроме слоя «Верхний».

7. Приступим к выделению частей фотографии, которые выступают за рамку и будут нам нужны для придания 3 D эффекта. Можно воспользоваться любым инструментом выделения, который вы больше всего любите, но если деталей больше, чем одно, то лучше всего воспользоваться командой Извлечь ( Extract ), для того чтобы все эти детали были у нас на одном слое. Итак идём Фильтр-Извлечь ( Filter - Extract ) или ( Alt + Ctrl + X ). В открывшемся окне выбираем инструмент для выделения краёв (B)и обводим нужные нам детали изображения (лучше всего щёлкая по краю деталей с нажатой клавишей Shift ).
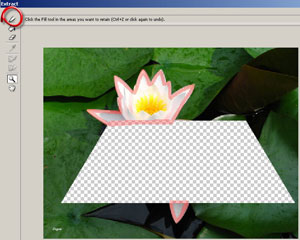
Затем выбираем инструмент Заливка (G)и щёлкаем внутри выделенных областей, теперь нажимаем кнопку Preview для предварительного просмотра, корректируем изображение инструментами, предоставленными окном Extract – ластиком, Очисткой ( Cleanup ), Наведением краёв( Edge Touchup ) и когда результат вас удовлетворит, жмёте ОК.Переносим этот слой на самый верх в окне Слои (Layers).
8. Сделаем обрамление нашей рамки. Переходим на слой «Рамка», открываем у неё глазок , а на слое «Верхний» пока глазок закрываем. Переходим в Редактирование – Выполнить обводку (Edit – Stroke), выставляем ширину обводки 15 пикселей, нужный вам цвет, позиция относительно границы – снаружи и т.д. как на рисунке.
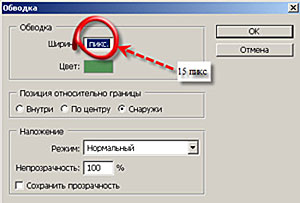
[img]9. Полученное обрамление выделяем волшебной палочкой ( W ) и нажимаем Ctrl + J для переноса обрамления на отдельный слой и называем его «Обрамление». 10. Снова выделяем обрамление волшебной палочкой ( W ) и выставляем градиент от светлого цвета к тёмному, начиная от левого нижнего угла обрамления к правому верхнему углу[/img]
11. Рисуем тень. Создаём новый слой, загружаем в него область рамки, как в п.4 и окрашиваем эту область в чёрный цвет. Применяем к этому слою размытие по Гауссу с радиусом в 6 пикселей: Фильтр – Размытие – Размытие по Гауссу ( Filter - Blur - Gaussian Blur ).Выставляем непрозрачность ( Opacity ) слоя 60%. Применяем трансформацию к тени, (как в п.2) и сдвигаем её немного вниз и левый угол пониже.
12. Переносим слой с тенью под слой с рамкой, включаем все слои, кроме заднего плана с его копией.
13. И последнее. Создаём новый слой – это фон. Окрашиваем в ваш любимый цвет, применяем градиент как в п.10. Переносим этот слой под слой с тенью.