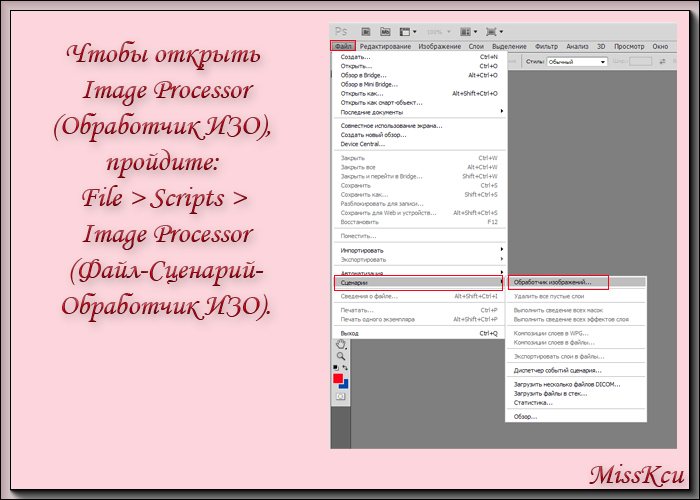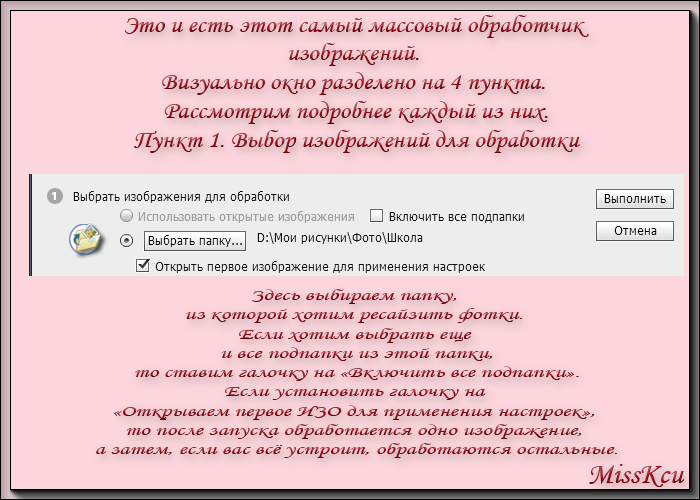Совет:
Если Вы хотите переместить изображение поверх имеющегося фона, сначала
переместите изображение на новый слой поверх фона, затем поместите
вырезанное изображение, и только потом при мощи маски скрывайте
переходы в изображении.
И так у нас есть два слоя – «Задний план» и «Слой 1»

Нам нужно создать новый слой , если помните меню – слой – новый слой
или нажав Ctrl+Shift+N или щелкните мышкой на пиктограмме в окне слои

Замечание – новый слой создается
поверх текущего.Таким образом, для того, что бы новый слой появился
между слоями «Задний план» и «Слой 1» нам необходимо сначала мышкой
выделить слой «Задний план»

И только затем совершать манипуляции по добавлению слоя.
Замечание – порядок следования слоев легко поменять – для этого достаточно выделить
необходимый слой в окне управления слоями, нажать на левую кнопку мышки
и перетащить слой на нужную позицию. Учтите слой «Задний план» всегда
будет самым «нижним» .
И так слой создали давайте теперь зальем слой градиентом, для этого воспользуемся инструментом градиент

Давайте изучим панель управления этим инструментом.

Теперь немного теории:
Управление подготовленными градиентами
Подготовленные градиенты позволяют быстро наносить на изображение часто используемые
градиенты. Для управления подготовленными градиентами можно
воспользоваться палитрой градиентов, средством "Управление наборами"
или "Редактором градиентов".

Сохранение набора подготовленных градиентов в виде библиотеки
1 Нажмите кнопку "Сохранить" в диалоговом окне "Редактор градиентов" или
выберите пункт "Сохранить градиенты" в меню селектора "Градиенты" на
панели параметров.
2 Выберите местоположение для библиотеки
градиентов, введите имя файла и нажмите кнопку "Сохранить". Библиотеку
можно сохранить в любом месте. Но если файл библиотеки будет помещен в
папку Presets/Gradients папки наборов, используемой по умолчанию, то
имя библиотеки появится в нижней части меню палитры после перезапуска
Photoshop.

Примечание – данное меню появиться, если Вы щелкните мышкой на заначек треугольника, показанный на предыдущей картинке.
Загрузка библиотеки подготовленных градиентов
v Выполните одно из следующих действий в диалоговом окне "Редактор градиентов".
• Нажмите кнопку "Загрузить", чтобы добавить библиотеку к текущему
списку. Выберите файл библиотеки и нажмите кнопку "Загрузить".
• Выберите пункт "Заменить градиенты" в меню палитры, чтобы заменить
текущий список другой библиотекой. Выберите файл библиотеки и нажмите
кнопку "Загрузить".
• Выберите файл библиотеки в нижней части меню
палитры. Нажмите кнопку "ОК", чтобы заменить текущий список, или кнопку
"Добавить", чтобы дополнить текущий список.
Примечание. Можно также выбрать команду "Загрузить градиенты", "Заменить градиенты" или выбрать
библиотеку градиентов в меню селектора "Градиенты" на панели параметров.
Возврат к заданной по умолчанию библиотеке подготовленных градиентов
v Выберите пункт "Восстановить градиенты" в меню палитры. Можно либо заменить текущий список, либо
дополнить его стилями библиотеки, используемой по умолчанию.
Изменение способа отображения подготовленных градиентов
v В меню палитры задайте значение режима отображения.
Только имена - Отображает градиенты в виде списка.
"Маленькие миниатюры" или "Большие миниатюры" - Отображает градиенты в виде миниатюр.
"Маленькие миниатюры и имена" или "Большие миниатюры и имена" - Отображает градиенты в виде списка с миниатюрами.
Переименование подготовленного градиента
• Если палитра настроена на отображение градиентов в виде миниатюр,
дважды щелкните градиент, введите новое имя и нажмите кнопку "ОК".
• Если палитра настроена на отображение градиентов в виде списка или
только текста, дважды щелкните градиент, непосредственно введите новое
имя и нажмите клавишу "Ввод" (Windows) или "Return" (Mac OS).
Обзор диалогового окна "Редактор градиентов"
Диалоговое
окно "Редактор градиентов" позволяет определить новый градиент,
модифицируя копию существующего градиента. Можно также добавить в
градиент промежуточные цвета, создавая наложение, в котором применяется
больше двух цветов.
Диалоговое окно "Редактор градиентов"

А. Меню "Палитра" Б. Контрольная точка непрозрачности В. Контрольные точки цвета Г. Корректировка значений или
удаление выбранной контрольной точки непрозрачности или цвета Д. Средняя точка
Создание гладкого градиента
1 Выберите инструмент "Градиент" .
2 Щелкните внутри образца градиента на панели параметров, чтобы отобразить диалоговое окно "Редактор градиентов".
3 Чтобы взять за основу нового градиента существующий градиент, выберите градиент в разделе "Наборы" диалогового окна.
4 Выберите пункт "Непрерывный" в раскрывающемся меню "Градиент".
5
Чтобы определить начальный цвет градиента, щелкните левую контрольную
точку цвета под панелью выбора градиента. Цвет треугольника над
контрольной точкой становится черным , указывая, что происходит
редактирование начального цвета.
6 Чтобы выбрать цвет, выполните одно из следующих действий.
• Дважды щелкните контрольную точку цвета или щелкните образец цвета в
разделе "Контрольные точки" диалогового окна. Выберите цвет и нажмите
кнопку "ОК".
• Выберите параметр во всплывающем меню "Цвет" в разделе "Контрольные точки" диалогового окна.
• Переместите курсор на панель выбора градиента (курсор превращается в
пипетку) и щелкните, чтобы произвести выборку цвета, или щелкните в
любом месте изображения, чтобы произвести выборку цвета из изображения.
7 Чтобы определить конечный цвет, щелкните правую контрольную точку цвета
под панелью выбора градиента. После этого выберите цвет.
8 Чтобы откорректировать местоположение начальной или конечной точки, выполните одно из следующих действий.
• Перетащите соответствующую контрольную точку цвета влево или вправо в нужное местоположение.
• Щелкните соответствующую контрольную точку цвета и задайте значение для параметра "Позиция" в разделе
"Контрольные точки" диалогового окна. При значении 0 % точка помещается в крайний
левый конец панели выбора градиента, а при значении 100 % – в крайний
правый конец.
9 Чтобы откорректировать местоположение средней точки
(в которой градиент отображает равную смесь начального и конечного
цветов), перетащите ромб под панелью выбора градиента влево или вправо
или щелкните ромб и задайте значение для параметра "Позиция".
10Чтобы добавить промежуточные цвета к градиенту, щелкните под панелью выбора
градиента для определения еще одной контрольной точки цвета. Укажите
цвет и откорректируйте местоположение и среднюю точку как для
промежуточной точки, так и для начальной или конечной точки.
11Для удаления редактируемой контрольной точки цвета нажмите кнопку "Удалить"
или перетаскивайте контрольную точку вниз, пока она не исчезнет.
12Для управления тем, насколько постепенными должны быть переходы между
цветными полосами в градиенте, задайте значение в текстовом поле
"Гладкость" или перетащите всплывающий ползунок "Гладкость".
13В случае необходимости установите значения прозрачности для градиента.
14Введите имя для нового градиента.
15Чтобы сохранить градиент в качестве подготовленного, нажмите кнопку "Создать" после завершения создания градиента.
Примечание.
Новые подготовленные градиенты сохраняются в файле настроек. Если этот
файл удален или поврежден или выполняется переустановка подготовленных
градиентов для использования заданной по умолчанию библиотеки, то вновь
подготовленные градиенты будут потеряны. Чтобы обеспечить постоянное
хранение новых подготовленных градиентов, сохраните их в библиотеке.
Укажите прозрачность градиента
Каждая градиентная заливка содержит значения параметра, которые управляют
непрозрачностью заполнения в других местоположениях на градиенте.
Например, можно установить для начального цвета непрозрачность 100 % и
предусмотреть, чтобы во время заливки постепенно осуществлялось
смешивание для достижения конечного цвета с непрозрачностью 50 %. Узор
в виде шахматной доски указывает величину прозрачности в окне просмотра
градиента.
1 Создание градиента
2 Чтобы откорректировать
начальную непрозрачность, щелкните левую контрольную точку
непрозрачности над панелью выбора градиента. Цвет треугольника под
контрольной точкой становится черным, указывая, что происходит
редактирование прозрачности начального цвета.
3 В разделе
"Контрольные точки" диалогового окна задайте значение в текстовом поле
"Непрозрачность" или перетащите всплывающий ползунок "Непрозрачность".
4 Чтобы откорректировать непрозрачность конечной точки, щелкните правую
контрольную точку прозрачности над панелью выбора градиента. Затем
установите непрозрачность в разделе "Контрольные точки".
5 Чтобы откорректировать местоположение начальной или конечной контрольной
точки непрозрачности, выполните одно из следующих действий.
• Перетащите соответствующую контрольную точку непрозрачности влево или вправо.
• Выберите соответствующую контрольную точку непрозрачности и задайте значение для параметра "Позиция".
6 Чтобы откорректировать местоположение непрозрачности в средней точке
(точке на полпути между начальной и конечной контрольными точками
непрозрачности), выполните одно из следующих действий.
• Перетащите ромб над панелью выбора градиента влево или вправо.
• Выберите ромб и задайте значение для параметра "Позиция".
7 Чтобы удалить редактируемую контрольную точку непрозрачности, нажмите кнопку "Удалить".
8 Чтобы добавить к маске промежуточное значение непрозрачности, щелкните
над панелью выбора градиента для определения новой контрольной точки
непрозрачности. После этого можно откорректировать и переместить эту
контрольную точку непрозрачности также, как начальную или конечную
контрольную точку
Создание градиента шума
Градиент шума
представляет собой градиент, который содержит случайно распределенные
цвета, относящиеся к указанному диапазону цветов.

Градиент шума с различными значениями неровности.
А. Неровность 10 % Б. Неровность 50 % В. Неровность 90 %
1 Выберите инструмент "Градиент" .
2 Щелкните внутри образца градиента на панели параметров, чтобы отобразить диалоговое окно "Редактор градиентов".
3 Чтобы взять за основу нового градиента существующий градиент, выберите градиент в разделе "Наборы" диалогового окна.
4 Выберите пункт "Шум" во всплывающем меню "Градиент".
5 Для контроля над тем, насколько постепенными должны быть переходы между
цветными полосами в градиенте, задайте значение в текстовом поле
"Плавность" или перетащите всплывающий ползунок "Плавность".
6 Чтобы определить цветовую модель, выберите цветовую модель из списка "Цветовая модель".
7 Чтобы откорректировать диапазон цветов, перетащите соответствующие
ползунки. Для определения каждого выбранного компонента цвета цветовой
модели можно перетащить соответствующие ползунки, чтобы определить
диапазон приемлемых значений. Например, если выбрана модель HSB, то
можно ограничить градиент, задавая сине-зеленые цветовые тона, высокую
насыщенность и среднюю яркость.
8 Задайте параметры ограничения цветов или добавления прозрачности.
9 Чтобы рандомизировать градиент, который соответствует значениям
параметра, нажимайте кнопку "Другой вариант", пока не будет найдено
требуемое значение параметра.
10 Для создания подготовленного
градиента введите имя в текстовом поле "Имя" и нажмите кнопку "Новый".
В результате создается новый подготовленный градиент с указанными
значениями параметров.

1 – библиотека подготовленных градиентов
2 – Линейный градиент
3 – радиальный градиент
4 – конусовидный градиент
5 – зеркальный градиент
6 – ромбовидный градиент
7 – режим наложения
8 - непрозрачность
9 - "Инверсия" Направление градиентной заливки меняется на обратное, а градиентная карта переворачивается.
10 -"Дизеринг" Добавляется случайный шум, сглаживающий градиентную заливку и уменьшающий эффект образования полос.
11 – прозрачность
Наложим
градиент для этого выберем инструмент градиент, активный слой – «Слой
2» и протянем мышкой прямую – это и будет направление градиента

Я воспользовался градиентами из набора и наложил градиент на «Слой 2»,
4 раза . Каждый раз изменяя направление наложения градиента и вот что
у меня в итоге получилось.

Замечание: как и любой другой инструмент, градиент можно применить как ко всему слою, так только к выделенной области.
Материал подготовил
Садиков Алексей (Lex)






















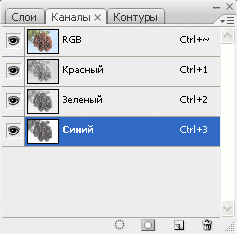
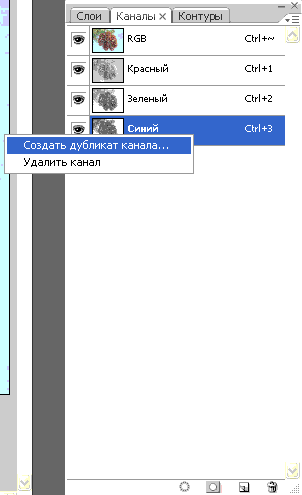
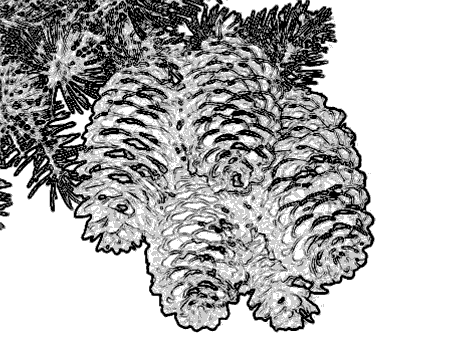

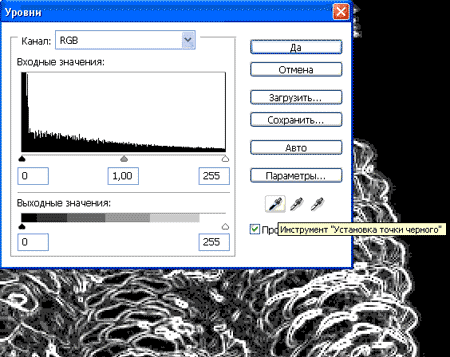


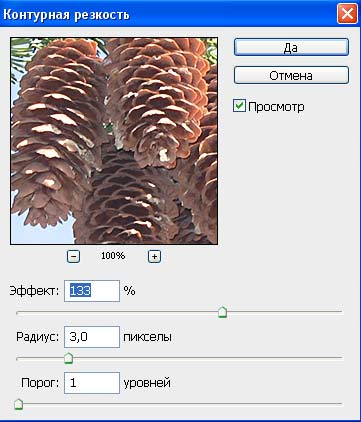






 Сохранение набора подготовленных градиентов в виде библиотеки
Сохранение набора подготовленных градиентов в виде библиотеки 

 Градиент шума с различными значениями неровности.
Градиент шума с различными значениями неровности.