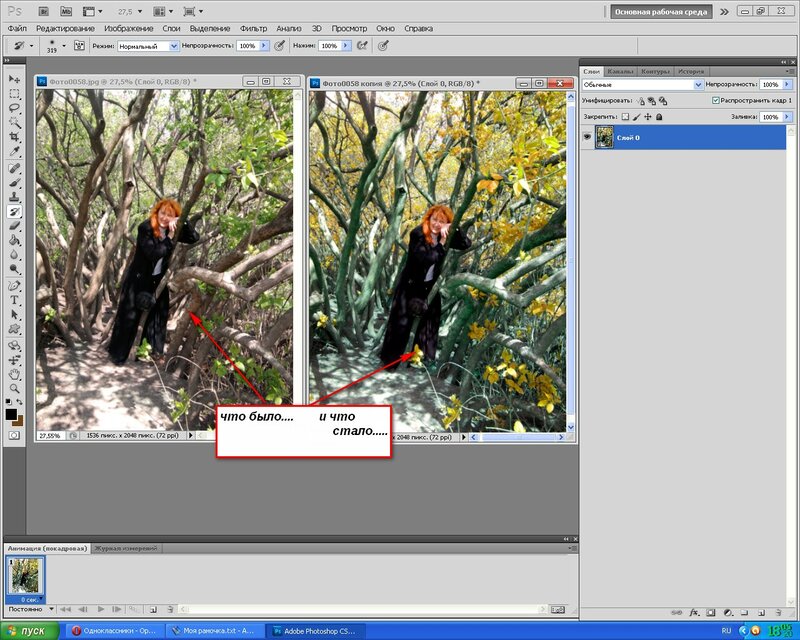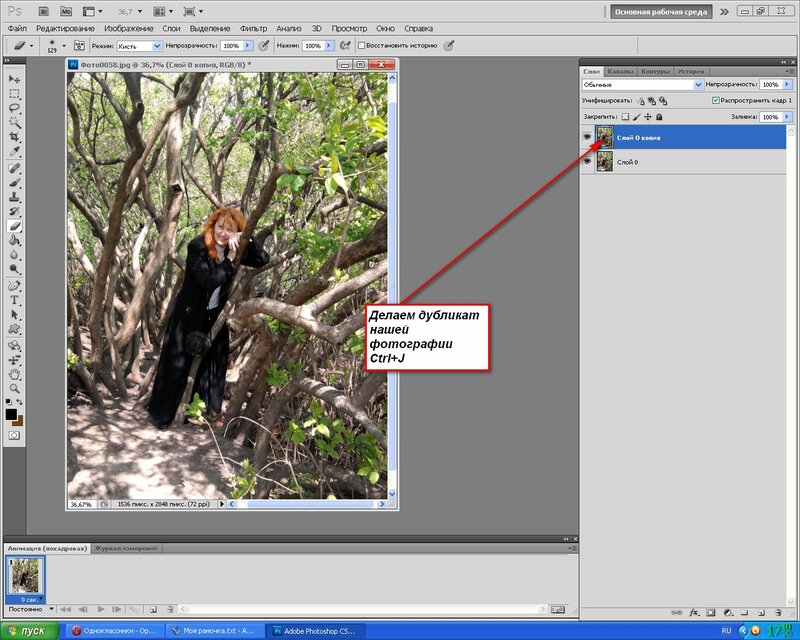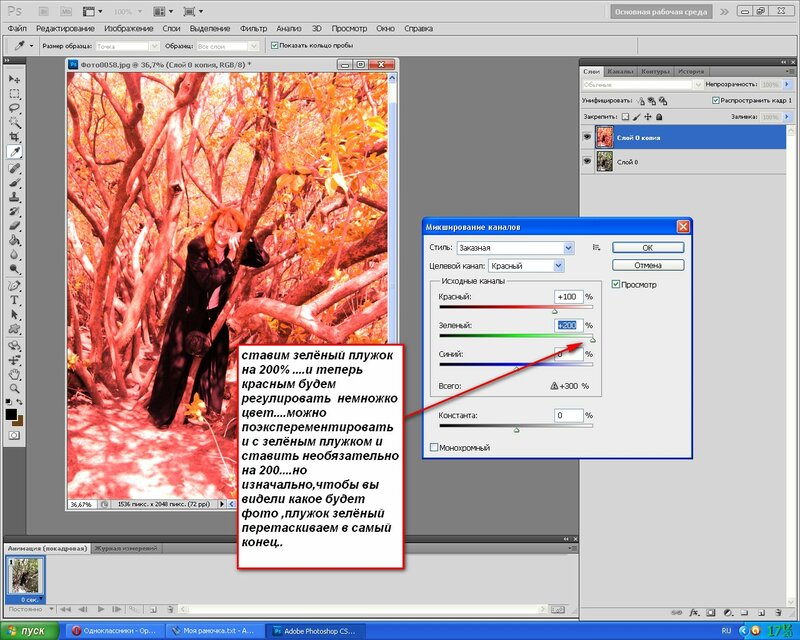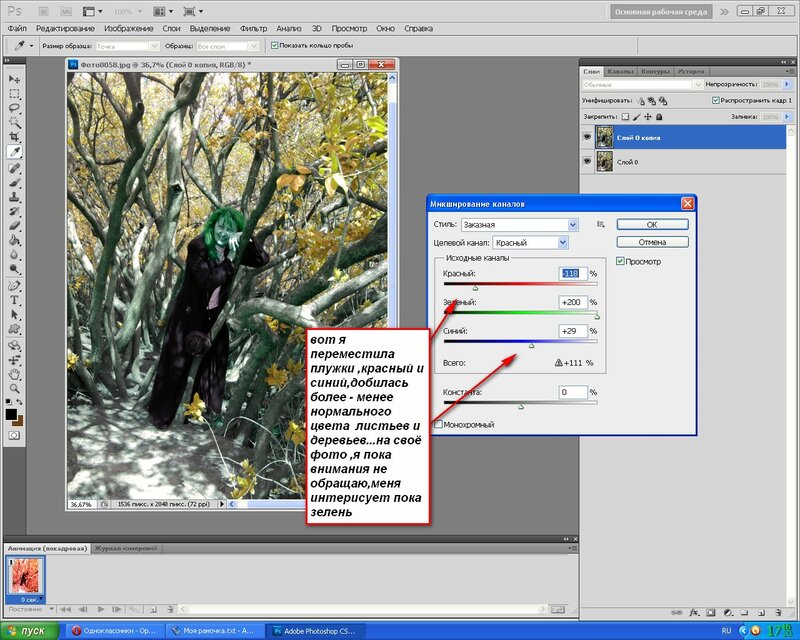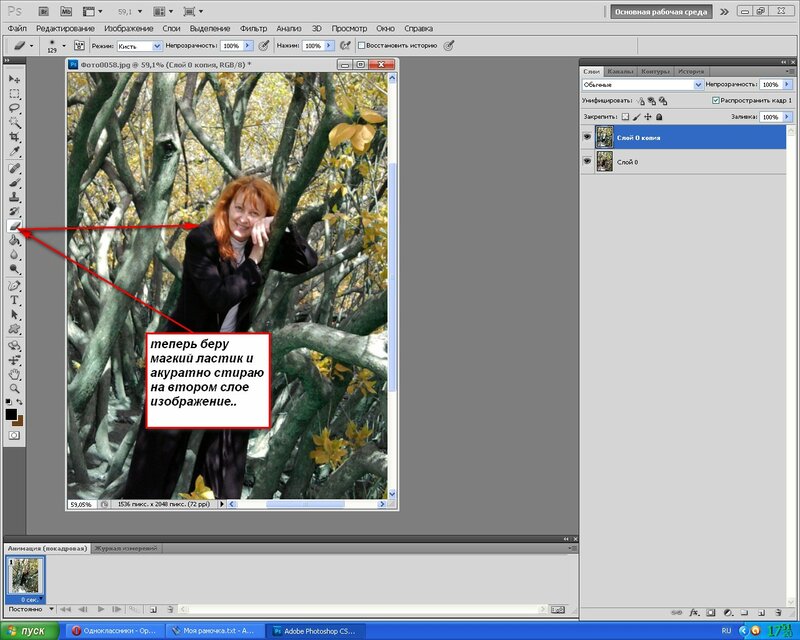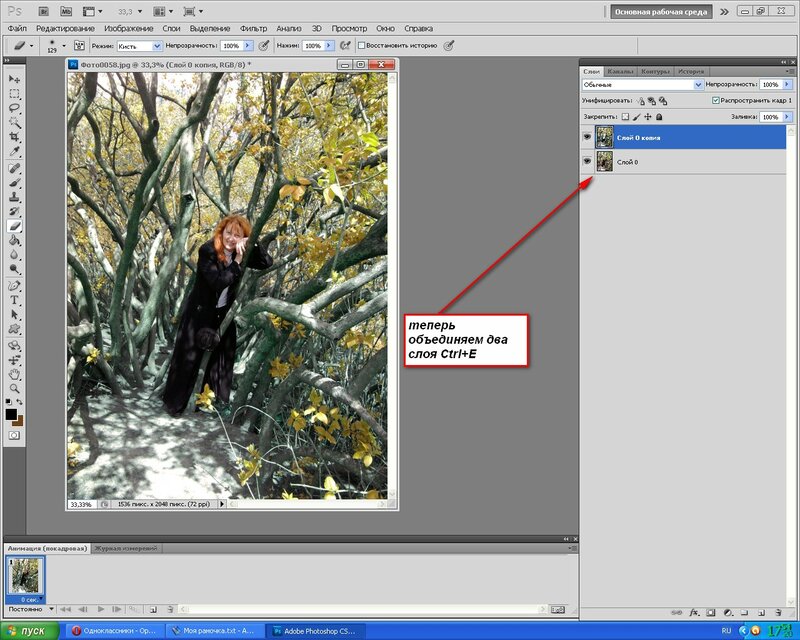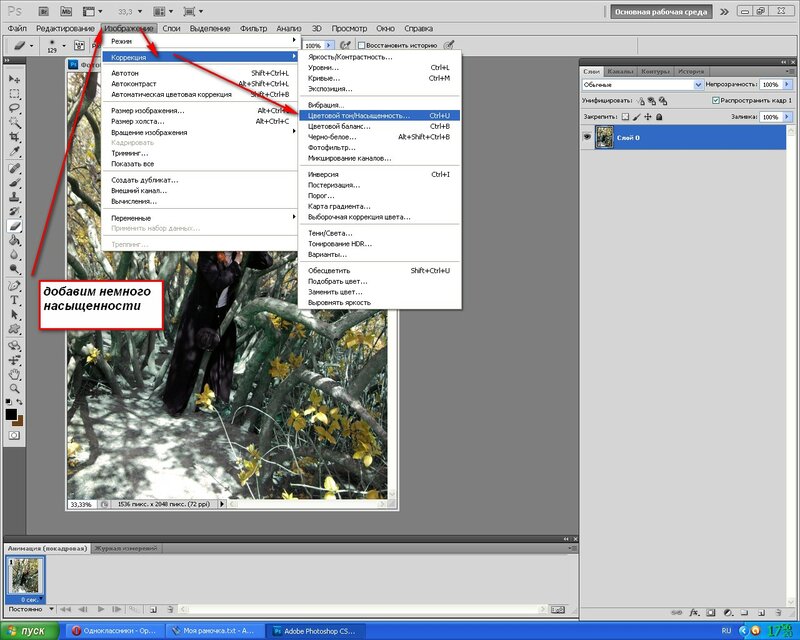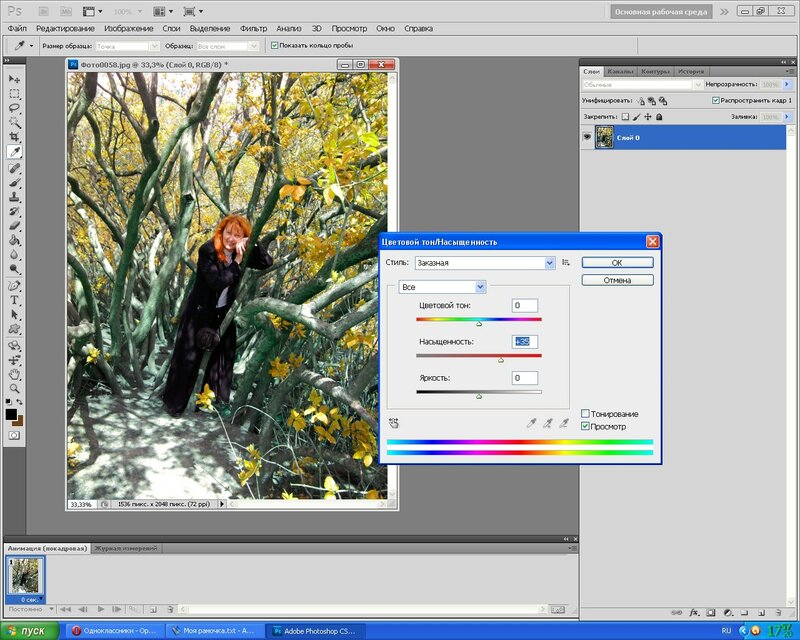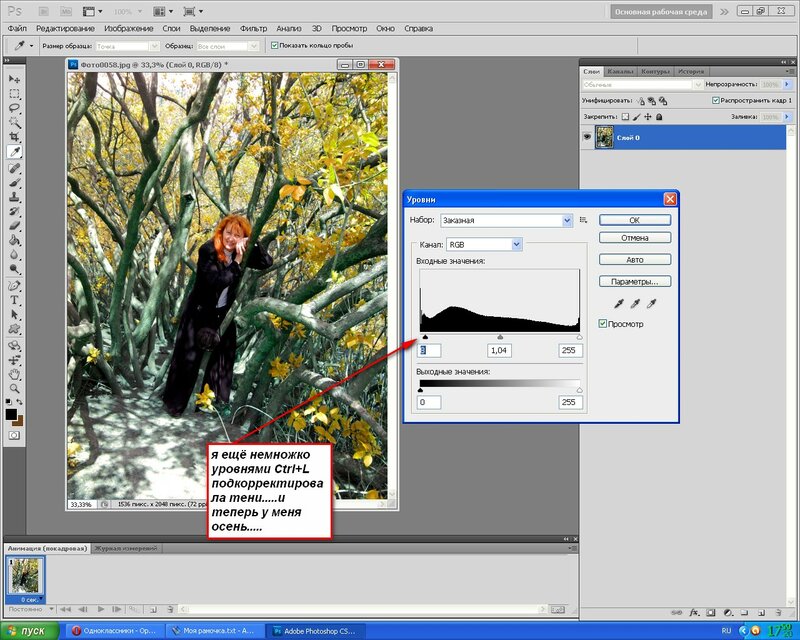1. Создание отражения Для урока в качестве исходного материала было выбрано изображение острова Мон-Сен-Мишель во Франции.
полный размер Открываем его в Photoshop, разблокируем Background. Теперь нам нужно добавить пространства, которое будет заполнено водой. Жмем Image>Canvas Size и увеличиваем высоту в два раза так, что бы пустое пространство появилось внизу:

Дублируем слой с фотографией (назовем продублированный слой "reflection"), отображаем по вертикали и располагаем ниже слоя с фото - получили зеркальное отражение.

Ниже слоя "reflection" создайте новый слой и назовите его "Water", залейте его синим, таким какой хотите видеть воду. К слою "reflection" добавляем маску, которую залейте прямым градиентом от черного к белому, таким образом наше отражение "растворяется в воде"

Ctrl+клик по пиктограмме маски, что бы выделить видимую часть, переходим от маски к самому слою с отражением, жмем Filter>Blur>Motion Blur, ставим Angle=90, Distance=10 pix.
 2. Создаем рябь
2. Создаем рябь Создаем новый документ размером 1000 x 2000px в RGB.
Filter>Noise>Add Noise, ставим Amount на максимум и включаем флажок Monochromatic

Filter>Blur>Gaussian Blur, cтавим Radius=2

Переключаемся на панель Channels. Выбираем красный канал, жмемFilter>Stylise>Emboss, и ставим Angle=180, Height=1 и Amount выкручиваем на максимум.

Тот же фильтр применяем к зеленому каналу, но Angle ставим 90
Включаем все каналы, активным делаем RGB и переходим к панели Layers. Разблокируем Background - правый клик - Layer from background.

Теперь нам нужно растянуть нижнюю часть, для создания перспективы. Edit>Transform>Perspective и тянем нижние углы в стороны как показано ниже:

Image>Image Size, уменьшаем высоту до 1000 px (не сохраняем пропорции) получили квадратное изображение

Должно получиться что то подобное:

Сохраните этот файл в PSD формате и закройте
3. Добавление созданной ряби. Возвращаемся к нашей работе. Кликните по пиктограмме слоя с отражением и создайте выделение в той части работы, где будет вода.
Filter>Distrort>Displace, ставим Horizontal Scale=30, Vertical scale=60. Так же ставим метки Stretch to Fit и Repeat Edge Pixels.

После нажатия кнопки OK появится диалоговое окно открытия файла, выбираем PSD, сохраненный во втором шаге. После этого картинка принимает такой вид:

Возможно вам придется вернуться и поэкспериментировать со значениями в настройках фильтра - это зависит от размера обрабатываемого изображения.
4. Последние штрихи для большей реалистичности В целом все готово, остались мелочи. Во-первых затемним те области, где вода соприкасается с землей. Создайте новый слой, в нем узкое выделение в этом месте и залейте его черным.

Снимите выделение и примените Gaussian blur на 20px.

Меняем режим смешивания слоя на Soft Light, а также снижаем Opacity до 80%.

Добавляем корректирующий слой Hue/Saturation и ставим Saturation=-30

Еще один корректирующий слой - Add a Black and White, используйте пресет Green filter preset. Меняем режим слоя на Overlay, Opacity = 30%.

И последний корректирующий слой - Gradient от прозрачного к черному, стиль - Radial, Scale = 150%. Режим смешивания слоя меняем на Soft Light, Opacity ставим 30%.

Вот и все!



















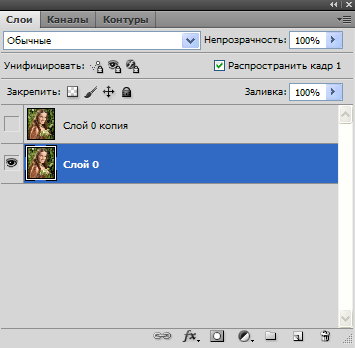
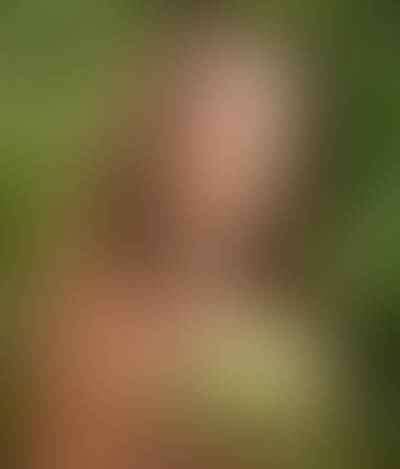


















 ->Gradient)
->Gradient)