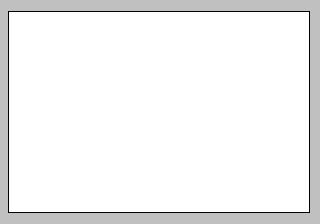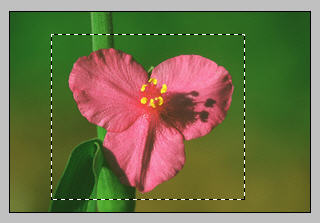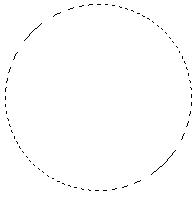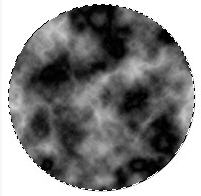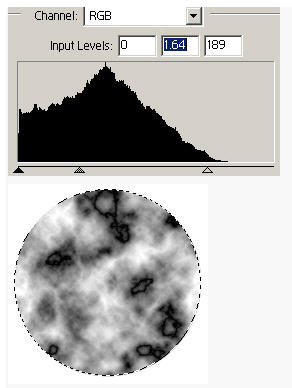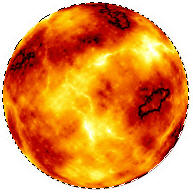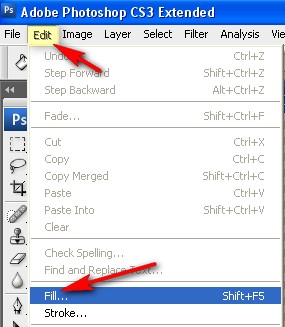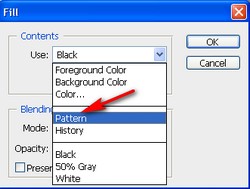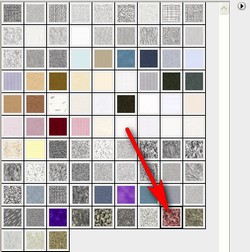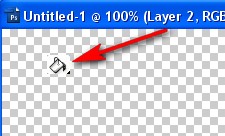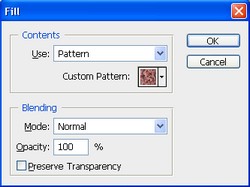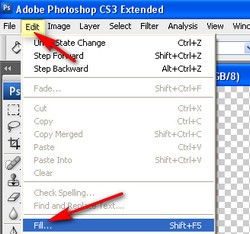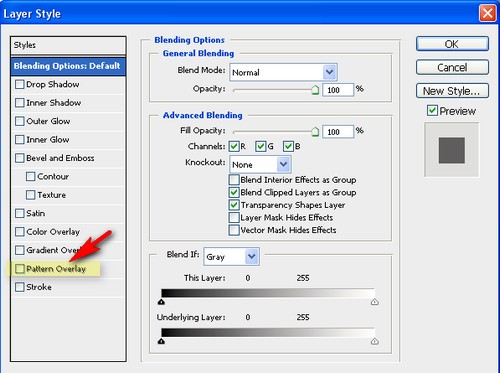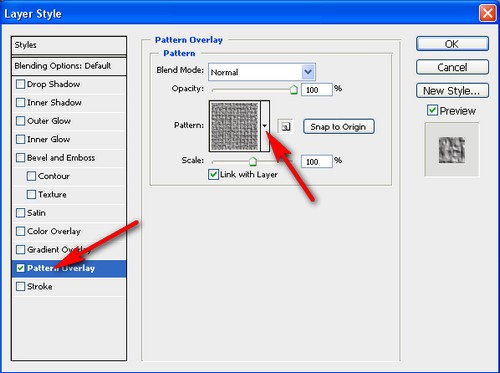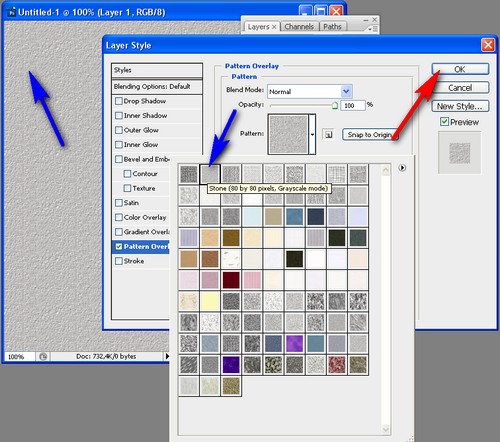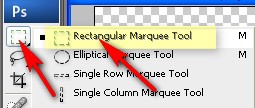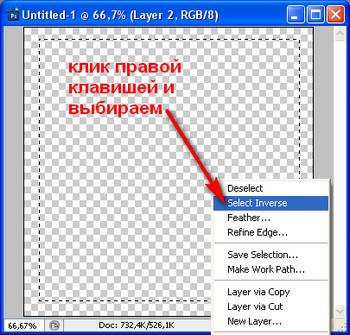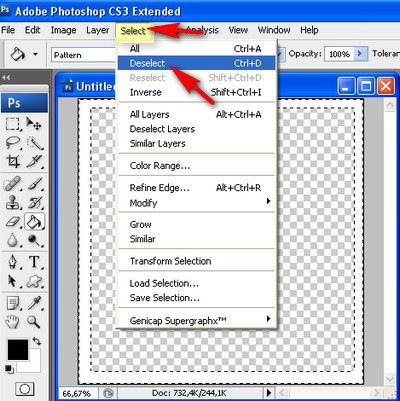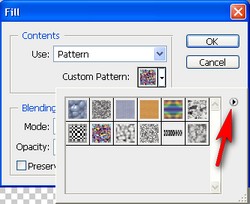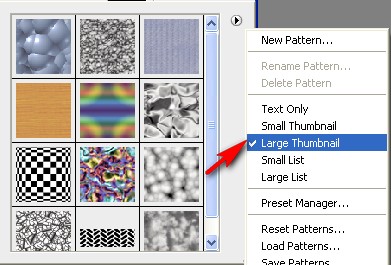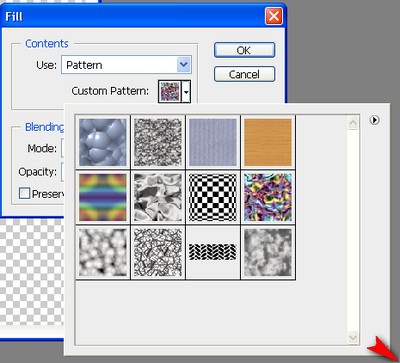Идем в "Редактирование > Заливка ", так:
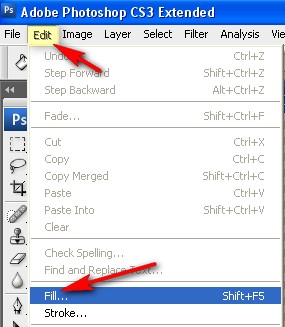
В открывшемся окне оставляем все по умолчанию (проверьте по скрину), и нажимаем на галочку по стрелке:

В выпавшем списке выбираем паттерн, так:
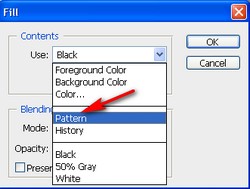
Нажимаем на черный треугольничек (по стрелке), чтобы открыть библиотеку паттернов:

Выбираем приглянувшийся паттерн из открывшихся (просто клик левой клавишей) и жмем "ОК":

Наш файл залился паттерном:

Собственно все. В конце поста расскажу о том, как открывать библиотеки паттернов и как настраивать внешний вид окна этих библиотек.
Способ 2: Выбираем инстпумент "Заливка":

Вверху фотошопа, в настройках инструмента нажимаем на галочку (красная стрелка) и в выпавшем списке выбираем "Паттерн" (желтая стрелка):

Нажатием на этот треугольник (стрелка) открываем библиотеку образцов (паттернов):

Выбираем паттерн и щелкаем по нему левой клавишей:
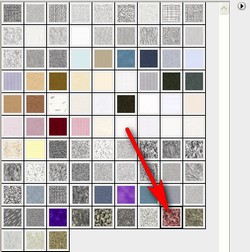
Щелкаем по любой точке нашего файла (
курсор приобретает вид инструмента, если у вас не так, нужно отжать
Caps):
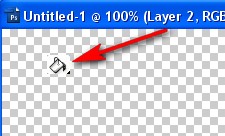
Наш файл залит паттерном. Обратите внимание, залит равномерно, мы не видим никаких стыков, хотя изначальный размер паттерна - 200-200 пкс. Поэтому паттены - бесшовные (неть швов :-) )
 Способ 3.
Способ 3. Нажимаем сочетание клавиш
Shift + F5. Откроется окошко, как в
Способе 1, и дальше все делаем по первому способу:
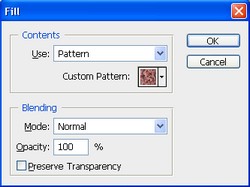 Способ 4.
Способ 4. Перекрываем файл паттеном, используя стили слоя. Этот способ удобен тем, что он нагляден. Нам все видно не перекрывая файл.
Т.к. к пустому слою нельзя применять стили слоя, перекрываем наш файл любым цветом, например так (смотрим по скринам):
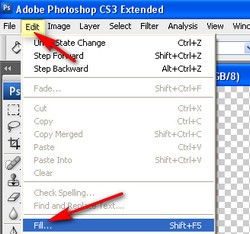

Я выбрала белый цвет, файл им и залился:

Теперь открываем палитру слоев -
F7 или так:

Двойной клик в палитре слоев по стрелке:

В открывшемся окне выбираем "Перекрытие паттерном", тут:
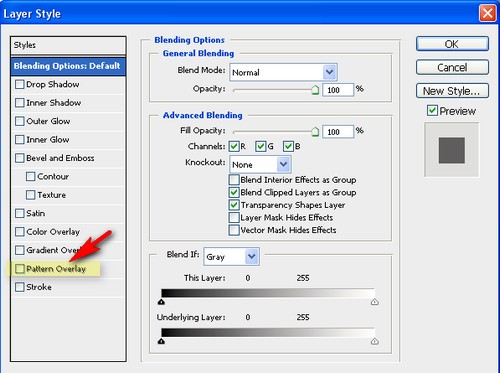
И щелкаем по надписи левой клавишей.
Наш файл сразу заливается первым паттерном, но это не страшно. Мы попали в окно перекрытия паттерном и здесь будем выбирать. Нажимаем на черный треугольник:
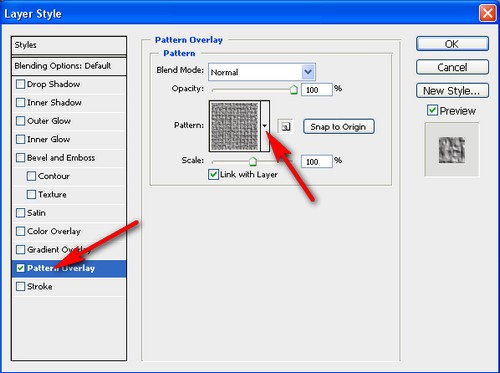
И в открывшейся библиотеке образцов кликом левой клавиши выбираем. Наш файл будет последовательно заливаться выбранным паттерном, каждым, по которому мы кликнули. Когда паттерн подобран, жмем "ОК":
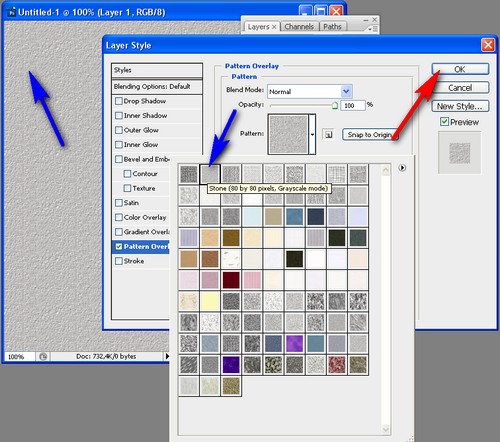 Как перекрыть паттерном часть файла.
Как перекрыть паттерном часть файла. Все очень просто. :-) Берем инструмент выделение (любое, которое нам нужно), например - лассо и выделяем часть файла (
Замыкаем выделение! Оно должно приобрести вид такой переливающейся пунктирной линии:

И дальше используем любой из способов перекрытия паттерном.
Результат:

Соответственно, если мы хотим, например, сделать рамку перекрытую паттерном, то делаем соответствующее выделение. Можно так (смотрим по скринам).
Выбираем инструмент прямоугольное выделение:
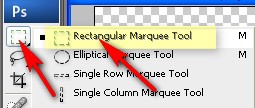
Выделяем прямоугольную область, равную вырезу нашей рамки, затем инвертируем выделение:
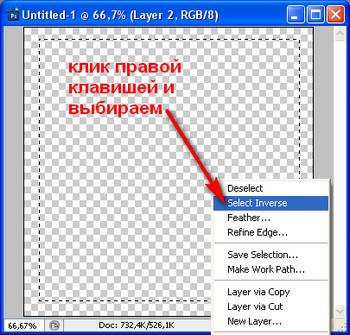
Дальше пользуемся любым из способов перекрытия паттерном. Результат:

А сейчас - небольшая практическая часть.
Давайте сделаем рамку, используя стандартные паттерны. Снова сделаем и инвертируем прямоугольное выделение на файле и зальем его любым цветом (по
Способу 4). Затем "Выделение > Cнять выделение", так, например:
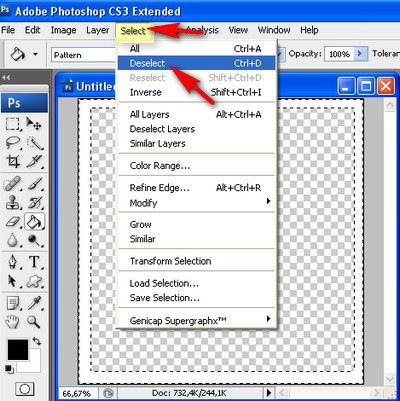
Затем, опять-таки по способу 4, перекроем нашу рамку паттерном и добавим , например, "контур и рельеф" и "тени":


Поэкспериментируйте, повозитесь с настройками, повыбирайте стили слоя. : -)
Когда все устроит - жмете кнопку "ОК" и сохраняете рамку в png (
как сохранять).
 Сейчас небольшое отступление о том как добраться до других паттернов, лежащих в фотошопе.
Сейчас небольшое отступление о том как добраться до других паттернов, лежащих в фотошопе. Если из открывшихся изначально паттернов нам никакой не приглянулся, жмем на этот черный треугольничек:
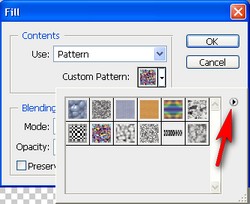
В открывшемся списке я выделила маркером, что нам важно. Вы можете выбрать вид окна паттернов и побродить по библиотекам паттернов:

Например, я изменила на Large Thumbnail:
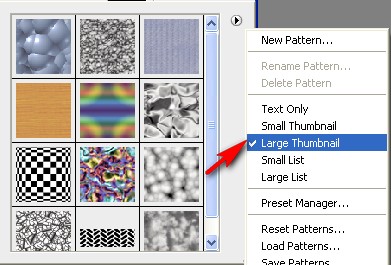
Потыкайте, выберите подходящий для Вас вид окна :-)
Чтобы окно паттернов стало больше, достаточно потянуть за уголок, тут:
Было:

Потянули, - стало:
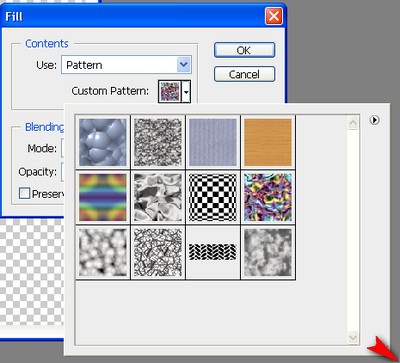
С окном паттернов разобрались :-) Теперь -
библиотеки паттернов. Выбираем любую из списка, щелкаем по ней левой клавишей мыши:

Фотошоп не слишком уверен в наших желаниях и переспрашивает правда ли мы хотим заменить открытую библиотеку на другую. Мы подтверждаем нажатием кнопки "ОК", чтобы рассеять его сомнения:

Вот открылась другая библиотека:

Ну а если мы сами не очень-то уверены, и еще не понимаем, что ищем, то в открывшемся окне мы можем нажать кнопку "Добавить" вместо "ОК":







 Это инструмент, который делает единственную вещь – выделяет колонку величиной в 1 пиксель
Это инструмент, который делает единственную вещь – выделяет колонку величиной в 1 пиксель  и выделяем горизонтальную колонку для нашего фона
и выделяем горизонтальную колонку для нашего фона 
 , выставляем примерно такие параметры:
, выставляем примерно такие параметры:  располагаем фото в нужном месте и объединяем все слои сочетанием клавиш Shift+Ctrl+E
располагаем фото в нужном месте и объединяем все слои сочетанием клавиш Shift+Ctrl+E